Windows 11 24H2 Güncellemesi Sonrası Karşılaşılan 0x8007375 Ağ Yolu Bulunamadı Hatası Çözümü
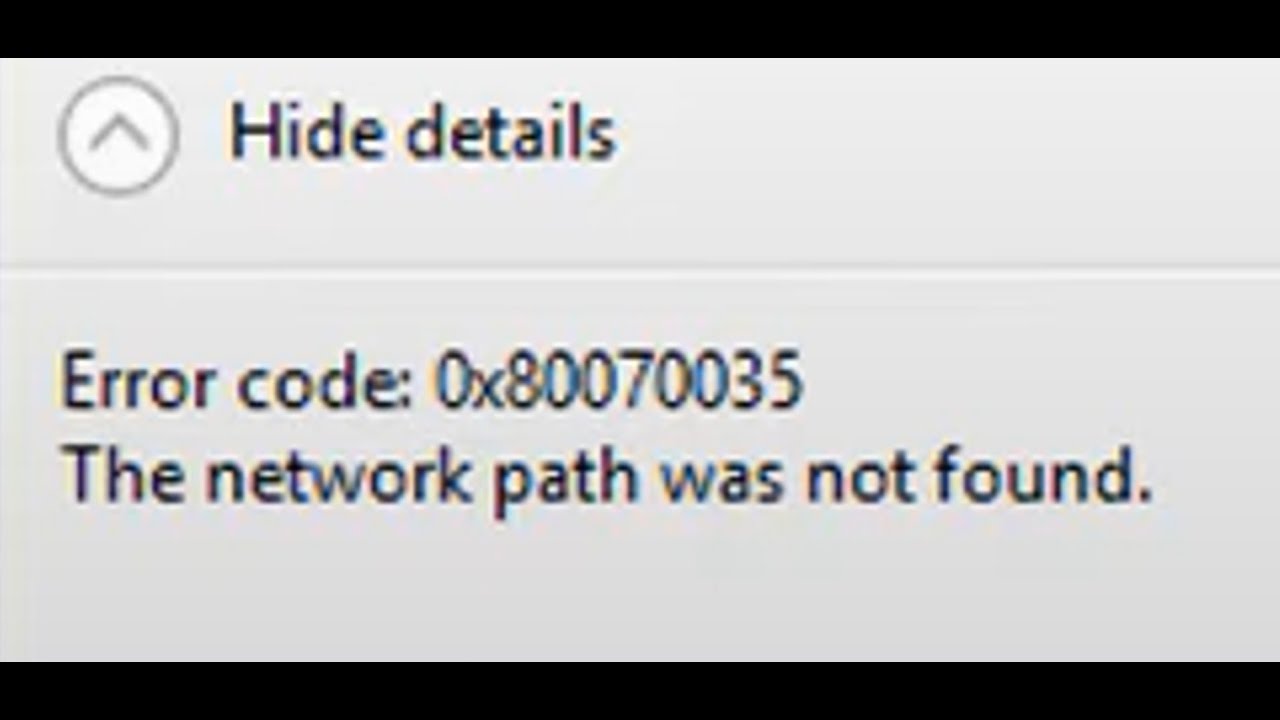
Windows 11 24H2 güncellemesinden sonra, bazı kullanıcılar NAS cihazlarına veya ağ üzerindeki paylaşılan klasörlere erişimde sorun yaşadıklarını bildirdi. Bu tür bir sorunla karşılaşan kullanıcılar, “0x8007375 Ağ Yolu Bulunamadı” gibi hata kodları alabilirler. Microsoft, bu güncellemede iki önemli güvenlik değişikliği yaptı ve bu değişiklik ağ bağlantılarını etkiliyor.
Bu sorun sadece NAS cihazlarıyla sınırlı değil, aynı zamanda ağ üzerindeki paylaşılan farklı klasörlere veya router üzerinden paylaşılan klasörlere erişimde de yaşanabilir. Sorunu çözmek için aşağıdaki adımları takip edebilirsiniz:
- Ağ Ayarlarını Kontrol Edin
- Başlat menüsüne gidin, Ayarlar → Ağ ve İnternet bölümüne girin.
- Ethernet bağlantınızı kontrol edin ve Özel Ağ olarak ayarlandığından emin olun.
- Gelişmiş Ağ Ayarları → Gelişmiş Paylaşım Ayarları sekmesine girin.
- Ağ Bulma ve Dosya ve Yazıcı Paylaşımı seçeneklerini Açık konuma getirin.
- Genel Ağ altında bu ayarları Kapalı bırakın.
- Tüm Ağlar bölümünde Parola Korumalı Paylaşım seçeneğini Kapalı hale getirin.
- Yerel Grup İlkesi Düzenleyicisini Kullanarak Ayarları Değiştirin (Windows 11 Pro için)
- Başlat menüsüne “gpedit.msc” yazıp Grup İlkesi Düzenleyicisini açın.
- Bilgisayar Yapılandırması → Windows Ayarları → Güvenlik Ayarları → Yerel İlkeler → Güvenlik Seçenekleri sekmesine gidin.
- Microsoft Ağ İstemcisi: Dijital olarak imzalanmış iletişimleri her zaman kullan seçeneğini Devre Dışı bırakın.
- Bilgisayar Yapılandırması → Yönetim Şablonları → Ağ → Lanman İstemcisi yolunu izleyin.
- Güvensiz misafir oturum açmayı etkinleştir ayarını Etkin hale getirin.
- Windows 11 Home Kullanıcıları için PowerShell Komutları
Windows 11 Home sürümünde Grup İlkesi Düzenleyicisi olmadığından, aşağıdaki PowerShell komutlarını kullanarak aynı ayarları değiştirebilirsiniz:- Yönetici yetkileriyle PowerShell veya Terminal açın ve şu komutları sırayla çalıştırın:
Set-ItemProperty -Path "HKLM:\SYSTEM\CurrentControlSet\Services\LanmanWorkstation\Parameters" -Name "AllowInsecureGuestAuth" -Value 1 -Force
Set-ItemProperty -Path "HKLM:\SYSTEM\CurrentControlSet\Services\LanmanServer\Parameters" -Name "RequireSecuritySignature" -Value 0 -Force
- Komutları çalıştırdıktan sonra bilgisayarınızı yeniden başlatın.
- SMB Ayarlarını Kontrol Edin
- Windows Özelliklerini Aç veya Kapat bölümüne girin.
- SMB 1.0/CIFS Dosya Paylaşım Desteği seçeneğini etkinleştirin (özellikle eski cihazlarla bağlantı kuruluyorsa).
- Bu ayarı etkinleştirdikten sonra yeniden başlatma yaparak erişimi test edin.
Bu değişiklikler, ağ üzerindeki paylaşılan klasörlere, NAS cihazlarına veya router üzerinden paylaşılan dosyalara erişimi geri kazanmanıza yardımcı olacaktır. Ancak, güvenlik nedeniyle işlemler tamamlandıktan sonra bazı değişiklikleri eski haline getirmek önerilir.
Eğer cihazınız hala güncellenmemişse, en son firmware güncellemelerini yüklemek ve daha güvenli SMB yapılandırmalarına geçiş yapmak en iyi çözüm olabilir.
Örnek bir anlatım videosu;

Hocam bunlar bir reg dosyasıyla yapılabilirmi her gittiğimiz yerde bunlarla uğraşıyoruz ve windows 11 sürümlerine görede birden farklı ayarlarla uğraşıyoruz çok zamanımızı alıyor saygılar.
Terminal komutları ile yapılıyordur mutlaka. Ben bilmiyorum komutları ancak bilinirse/bulunursa bat olarak hazırlanıp 2 tık kolaylığına indirilebilir gibi o şekilde.