WSL (Windows Subsystem for Linux) ile Windows Sürücüleri ve Ağ Konumlarını Bağlama
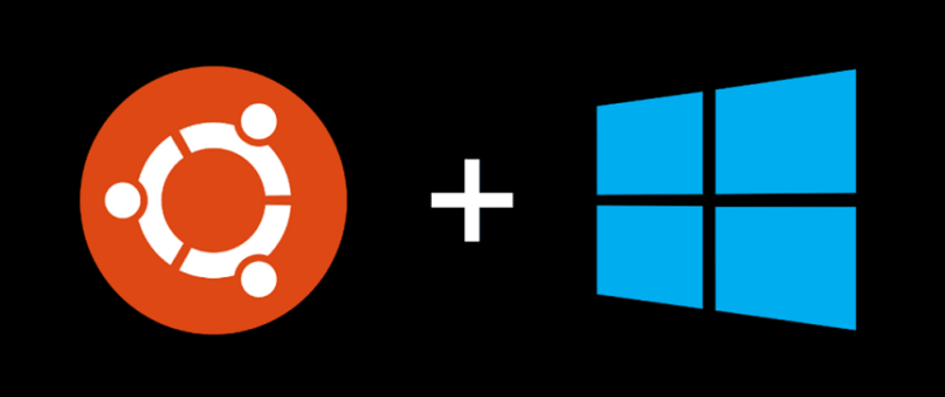
Windows Subsystem for Linux (WSL), Linux terminalini Windows işletim sisteminde çalıştırmanıza olanak tanır. Windows içindeki dosyalara ve ağ paylaşımlarına WSL üzerinden erişmek için belirli komutlar kullanılır. Bu makalede, Windows sürücülerini ve ağ konumlarını WSL üzerinde nasıl bağlayabileceğinizi adım adım anlatacağız.
1. Windows Sürücülerini WSL Üzerinde Bağlamak
Windows’ta bulunan yerel sürücüler (C:, D:, E: gibi) WSL üzerinde erişilebilir hale getirilebilir. Bunun için Linux’ta kullanılan mount komutundan yararlanabilirsiniz.
Adım 1: Bağlama Noktası Oluşturma
Öncelikle, bağlamak istediğiniz sürücü için bir klasör oluşturmanız gerekir. Örneğin, D: sürücüsünü WSL içinde /mnt/d dizinine bağlamak istiyorsanız, şu komutu kullanın:
sudo mkdir /mnt/dAdım 2: Sürücüyü Bağlama
Şimdi, Windows’un D: sürücüsünü bu dizine bağlamak için aşağıdaki komutu çalıştırın:
sudo mount -t drvfs D: /mnt/dBu işlemin ardından, Windows’un D: sürücüsündeki tüm dosyalara WSL içinde /mnt/d yolu üzerinden erişebilirsiniz.
Adım 3: Sürücüyü Ayırma (Bağlantıyı Kaldırma)
Eğer sürücüyü WSL’den kaldırmak istiyorsanız, aşağıdaki komut ile bağlantıyı sonlandırabilirsiniz:
sudo umount /mnt/dBu komut, ilgili dizini çözüp WSL içinde D: sürücüsünü devre dışı bırakacaktır. Eğer bir USB bellek gibi çıkarılabilir bir sürücü bağladıysanız, güvenli bir şekilde çıkarmadan önce bu adımı uygulamanız önerilir.
2. Ağ Üzerindeki Paylaşılan Klasörleri WSL Üzerinde Bağlamak
Ağ üzerinde paylaşılan klasörlere erişmek için Windows’ta bir ağ sürücüsü oluşturabilir veya doğrudan UNC (Universal Naming Convention) yolunu kullanabilirsiniz.
Yöntem 1: Windows’ta Ağ Sürücüsü Haritalama ve Bağlama
Eğer ağ paylaşımını Windows’ta bir sürücü harfi (örneğin, Z:) olarak bağladıysanız, yukarıdaki Windows sürücü bağlama adımlarını takip ederek bu sürücüyü WSL içinde bağlayabilirsiniz.
sudo mkdir /mnt/z
sudo mount -t drvfs Z: /mnt/zBu komut, ağ sürücünüzü /mnt/z konumuna bağlayacaktır.
Yöntem 2: UNC Yolunu Kullanarak Doğrudan Bağlama
Eğer ağ sürücüsü haritalamadan doğrudan bir UNC yolu kullanmak istiyorsanız, aşağıdaki adımları uygulayabilirsiniz:
Adım 1: Bağlama Noktası Oluşturma
Öncelikle, ağ paylaşımı için bir klasör oluşturun:
sudo mkdir /mnt/shareAdım 2: UNC Yolunu Kullanarak Bağlama
Ağ üzerindeki bir paylaşımı doğrudan WSL içinde bağlamak için aşağıdaki komutu çalıştırabilirsiniz:
sudo mount -t drvfs '\server\share' /mnt/shareBurada:
\\server\share, bağlamak istediğiniz ağ paylaşımının UNC yoludur./mnt/share, bağlanacak klasörün WSL içindeki konumudur.
Önemli Not: UNC yolunu kullanırken tek tırnak (
') işaretleri içerisine almanız gerekir. Aksi takdirde, ters eğik çizgileri (\) kaçış karakteri olarak tanımlamanız gerekir. Eğer tek tırnak kullanmazsanız, aşağıdaki gibi çift ters eğik çizgi (\\) kullanmanız gerekecektir:
sudo mount -t drvfs "\\server\share" /mnt/shareAdım 3: Ağ Bağlantısını Kaldırma
Ağ paylaşımını bağlantıdan çıkarmak için şu komutu kullanabilirsiniz:
sudo umount /mnt/share3. Ağ Paylaşımlarına Farklı Kullanıcı Bilgileri ile Bağlanma
WSL içinde bir ağ paylaşımına bağlanırken kullanıcı adı ve şifre belirleme seçeneği bulunmaz. Ancak, farklı kimlik bilgileri ile bağlanmanız gerekiyorsa şu yöntemleri kullanabilirsiniz:
Yöntem 1: Windows Dosya Gezgini Üzerinden Bağlantıyı Yapılandırma
- Dosya Gezgini’ni açın ve
\\server\shareadresini adres çubuğuna yazın. - Eğer kullanıcı adı ve şifre gerektiriyorsa, giriş bilgilerinizi girin.
- Bu paylaşımın bağlantısını kaydetmek için Windows Kimlik Yöneticisi’ne giriş bilgilerinizi ekleyebilirsiniz.
Yöntem 2: Windows Komut Satırında “net use” Komutunu Kullanma
Windows’ta “net use” komutu ile ağ paylaşımına giriş yapabilirsiniz.
net use Z: \server\share /user:domain\username passwordBu komut, \\server\share paylaşımını Z: sürücüsü olarak bağlar ve belirtilen kullanıcı adı ile giriş yapar.
WSL içinden bu komutu çalıştırmak isterseniz, aşağıdaki komutu kullanabilirsiniz:
net.exe use Z: \server\share /user:domain\username passwordBu işlem tamamlandıktan sonra, Z: sürücüsünü yukarıda anlatılan yöntemle WSL içinde bağlayabilirsiniz.
WSL kullanarak Windows sürücülerine ve ağ paylaşım noktalarına erişmek oldukça kolaydır. Özetle:
- Windows sürücülerini bağlamak için
mount -t drvfs D: /mnt/dkomutunu kullanabilirsiniz. - Ağ paylaşımlarını bağlamak için
mount -t drvfs '\\server\share' /mnt/sharekomutunu çalıştırabilirsiniz. - Kimlik bilgileri gerektiren paylaşımlar için önce Windows’ta giriş yapmanız veya “net use” komutunu kullanmanız gerekir.
Bu yöntemleri kullanarak, Windows dosyalarınıza ve ağ kaynaklarınıza doğrudan WSL terminali üzerinden erişebilirsiniz.
Diğer kaynaklar:
https://superuser.com/a/1261563
https://askubuntu.com/a/1397507
